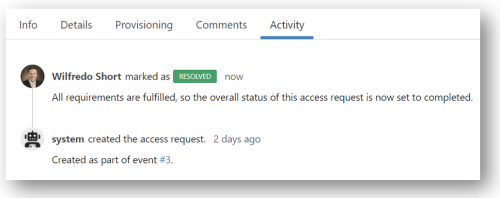Access Requests Detail Page
After selecting on an access request in the Change Management Taskboard, the details page for that access request is displayed.
Info Tab
The Info tab is used to display more detailed information about the access request such as who reported the issue and who is assigned to the request, change controls and their status, and so on. Refer to the following table for more information:
|
Field/Option |
Description |
|---|---|
|
Status |
Displays the status of the request.
|
|
Summary |
Provides a summary of the request. |
|
Reporter |
Displays the name of the person who created the request. |
|
Assignee |
Displays the name of the Provision Team member assigned to the request. To quickly assign yourself to the task, select the Assign to me link (see picture below). |
|
Affected Identity |
This section is displayed when viewing access requests, offboarding events, leaves of absence, and role transitions. It provides more detailed information about the Identity associated with the request, including user name, status, type, supervisor, and more. |
|
|
This area is displayed on the right side of the page. It provides an overall look at the controls required to complete the request (see example below). Standard controls include: approval, provision or deprovision actions (which could include transition in, transition out, suspend, or restore actions), and verification. Permission Assist Administrators are able to define rules for these workflows within the System Configuration > General Settings > Taskboards > Access Requests > Workflows tab. |
Details Tab
The Details tab provides the details of the changes that need to be made according to the request.
|
Field/Option |
Description |
|---|---|
|
User |
Displays more detailed information about the application user associated with the access request. For personnel events, it may also display requested changes. |
| Applicable or Chosen Enrollments |
Displays the Entitlement Roles associated with the affected Identity. |
|
Requested Privilege Changes |
Displays a list of privileges associated with this request along with the changes requested by the reporter (see example below).
|
Provisioning Tab
The Provisioning tab allows you to view detailed instructions about how to make the changes required by the access request or personnel event. If the application is integrated with Permission Assist, you can use Permission Assist to automate the process of making the application changes.
Comments Tab
The Comments tab allows you to view comments that have been added to the request or add new comments to provide additional information as needed. Typically, comments are used to document the reason for resolving a request or to communicate between the Provision Engineer and the reviewer or other Provision Engineers. If a request is created as part of the review process, the comments added by the reviewer are included here when the access request is created.
Comments are saved for historical and auditing purposes and cannot be edited or removed after they've been added.
To add a comment to an access request:
-
Select the Add a comment link (see picture below) and add a comment.

The Add Comment window appears, allowing you to enter a comment and upload attachments or supporting documentation as needed.
Activity Tab
The Activity Tab displays all actions taken on the request (ex. system actions or reviewer actions to approve, flag, reassign, and so on) are recorded for historical and auditing purposes.
Actions
The Actions button ( ) in the upper right corner of the page provides additional options for working with access requests. Select one of the following options to learn more:
) in the upper right corner of the page provides additional options for working with access requests. Select one of the following options to learn more:
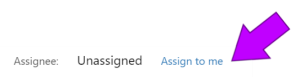
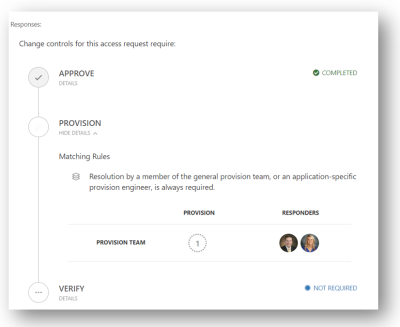
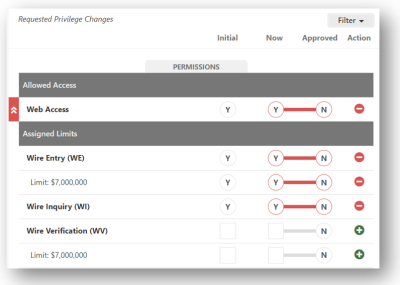
 symbol indicates the request is to add permission. The
symbol indicates the request is to add permission. The  symbol indicates the request is to remove permission.
symbol indicates the request is to remove permission.